앞 글에서 다운 받은 Install Manager를 실행한다.
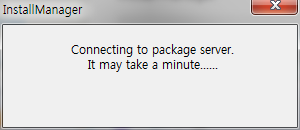
잠시 혼자서 뭔가를 하다가 아래와 같은 화면이 나온다.
Install the new Tizen SDK version을 선택하고, <Advanced> 버튼을 눌러 선택하는 화면으로 들어간다.
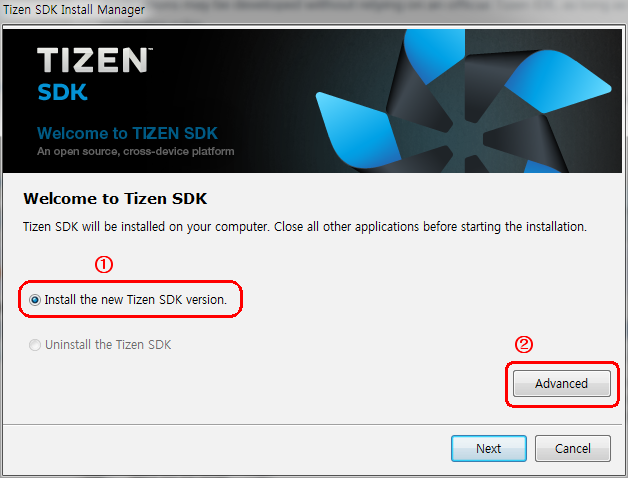
SDK Image를 선택하고 폴더 버튼을 누르면 파일 선택창이 나온다.
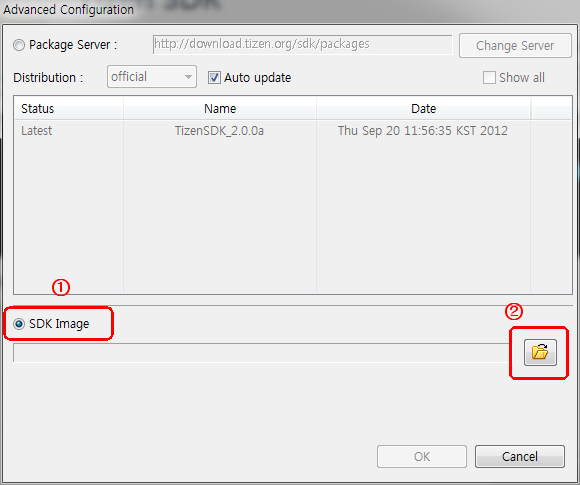
앞 글에서 받아놓은 SDK Image가 있는 폴더로 이동해서 설치할 SDK Image를 선택하고(윈도우에서 64비트용으로 받았기 때문에 windows64를 선택했다), <열기> 버튼을 누른다..
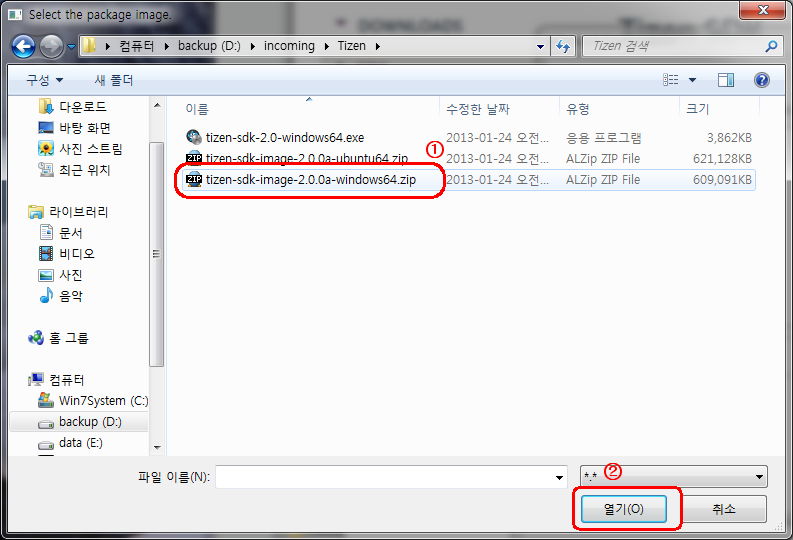
선택한 SDK Image가 제대로 선택되었는지 확인하고 <OK> 버튼을 누른다.
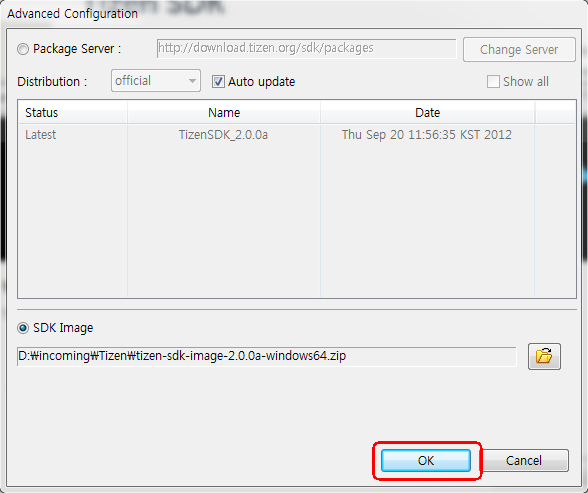
PC가 잠시 혼자 놀기 신공을 시전한다.
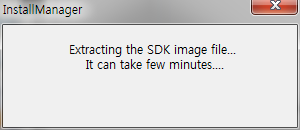
라이센스에 동의하고 다음으로 넘어간다.
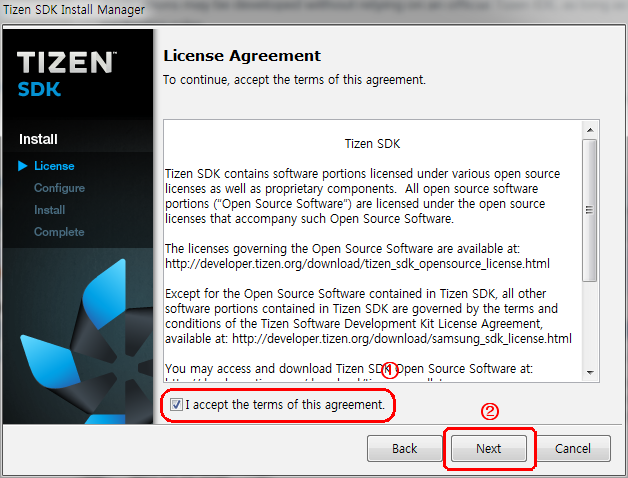
설치 형태를 Typical로 한다. 설치 항목 중 위의 세 가지는 앱 개발자에게 다 필요한 부분이고, 아래 두 가지는 필요없는 부분이다.
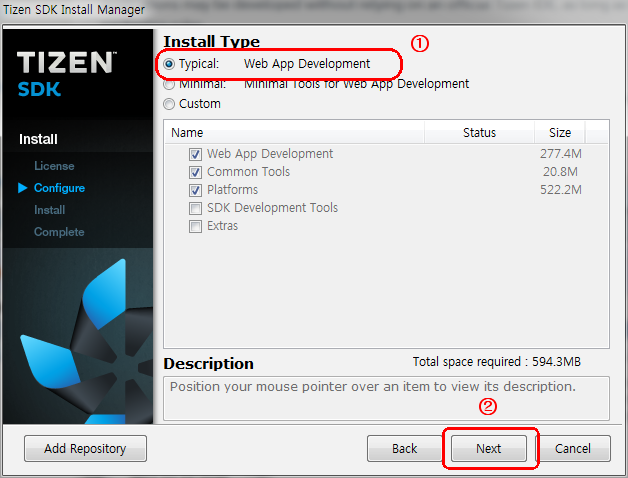
SDK를 설치할 폴더를 선택하고, <Install> 버튼을 누르면 설치를 시작한다. 기본 폴더는 C:\tizen-sdk인데, 나는 다른 개발도구들과 같은 폴더로 모았다.
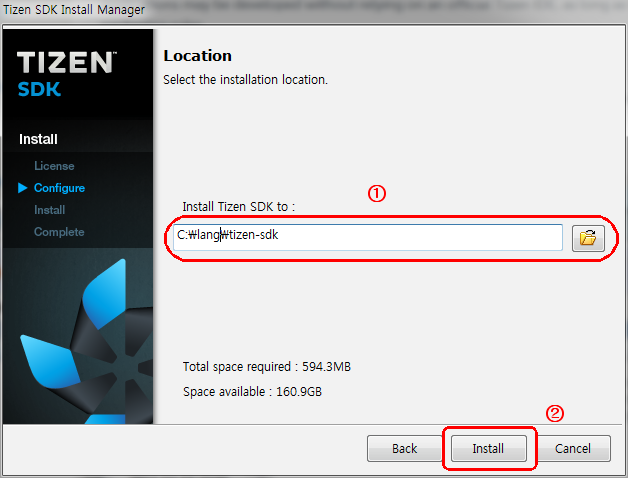
한참동안 다시 한 번 혼자 놀기 신공을 펼친다. 그 동안 Tizen.org에서 릴리즈 노트라도 읽어보자(영어의 압박은 있지만…).
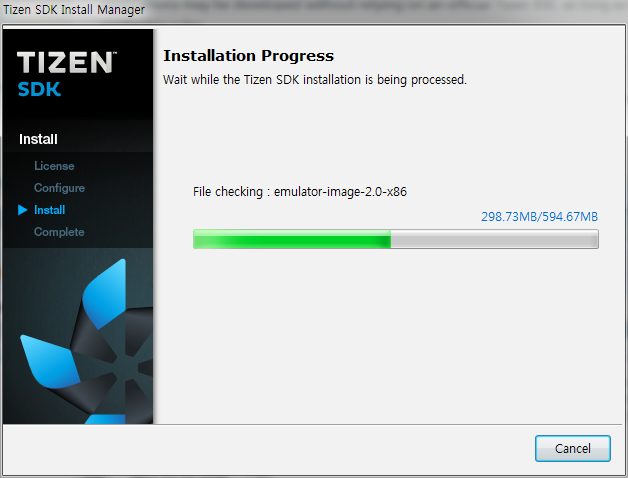
설치가 끝났다.
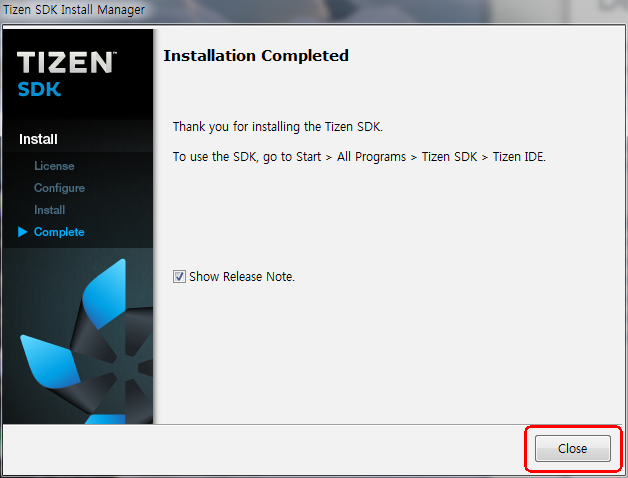
이제 Tizen용 앱을 만들 수 있는 환경은 만들어졌다.
SDK를 설치하면 이클립스 환경으로 개발 환경이 갖추어진다.
다음 편에는 Tizen 에뮬레이터 만들기 및 설정에 대해서 알아본다.
Tizen(타이젠) SDK 설치하기 – SDK 설치