전편에서의 과정으로 Tizen SDK를 설치했으면, 다음 그림과 같이 시작 메뉴의 Tizen SDK에 Emulator Manager라는게 등록되어있을 것이다. 이 Emulator Manager를 이용해서 가상 기기를 만들어보자.
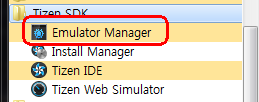
시작 메뉴에서 Emulator Manager를 실행하면 나오는 첫 화면은 아래와 같다.
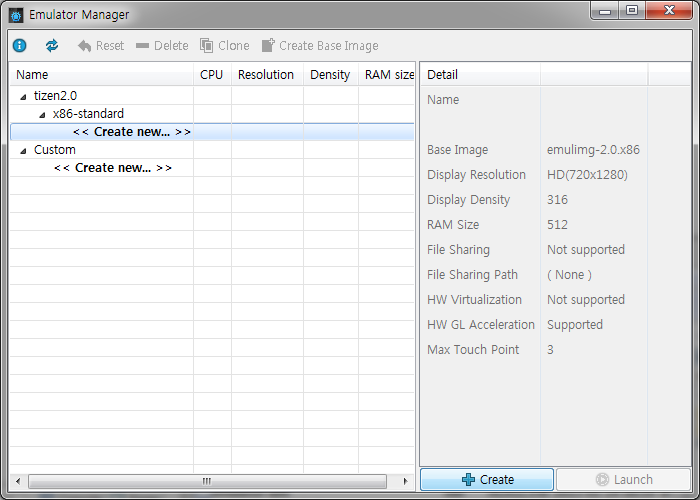
위의 그림에서 tizen2.0에 있는 <<Create New…>>를 선택하면 Tizen2.0 레퍼런스 이미지를 기준으로 가상 기기를 만드는 것이고, Custom에 있는 <<Create New…>>를 선택하면 Tizen 시스템 이미지를 원하는 것으로 바꿔서 에뮬레이터를 만들 수 있다. 지금은 아직 Tizen 시스템 이미지 만들기를
해보지 않았으니 standard 이미지를 이용해서 에뮬레이터를 만들어보자.
우선 tizen2.0에 있는 <<Create New…>>를 선택하고 아래에 있는 <Create> 버튼을 누른다.
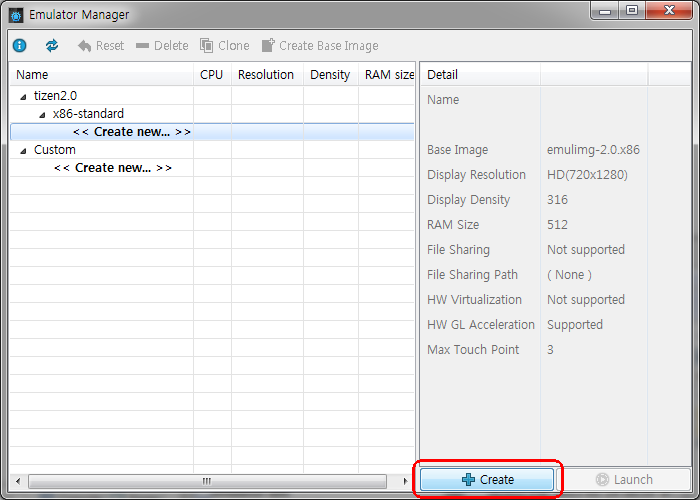
오른쪽에 가상 기기의 설정이 나온다. 이름과 해상도, 램 용량을 입력하고 <Confirm> 버튼을 눌러 가상 기기를 생성한다.
* 참고 : 안드로이드 AVD를 만들 때도 이런 현상이 있는데, 램을 1024MB로 해서 가상 기기를 만든 다음, 에뮬레이터를 띄웠더니 에러가 나면서 에뮬레이터가 뜨지 않았다. 안드로이드 AVD의 에러도 해결 방법을 찾아보면…AVD의 램을 줄이라는 말 뿐이니…이건 좀 더 지켜봐야겠다(내 PC의 램 용량과 상관이 있는건지는 모르겠지만…지금 내 PC에 설치된 램은 16GB이고, 그 중 4GB를 램디스크로 쓰고 있어서 실제 12GB의 램을 사용하는 상태다. 램이 모자라지는 않을텐데…).
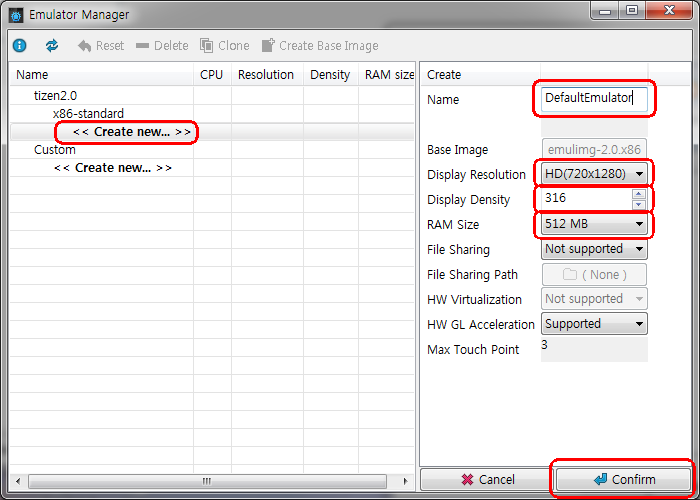
위에서 설정한 대로 가상 기기가 만들어졌다. 가상 기기를 선택하고, 아래의 <Launch> 버튼을 누르면 가상 기기로 부팅이 된다.
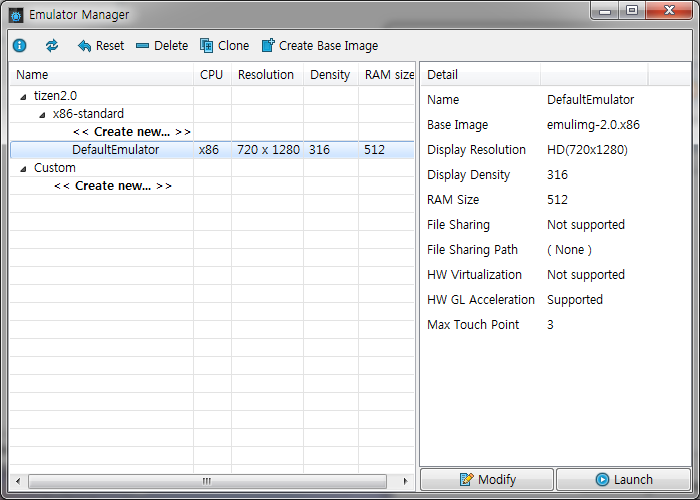
이번에는 Custom 가상 기기를 만들어보자.
Custom에 있는 <<Create New…>>를 선택하고 아래에 있는 <Create> 버튼을 누른다.
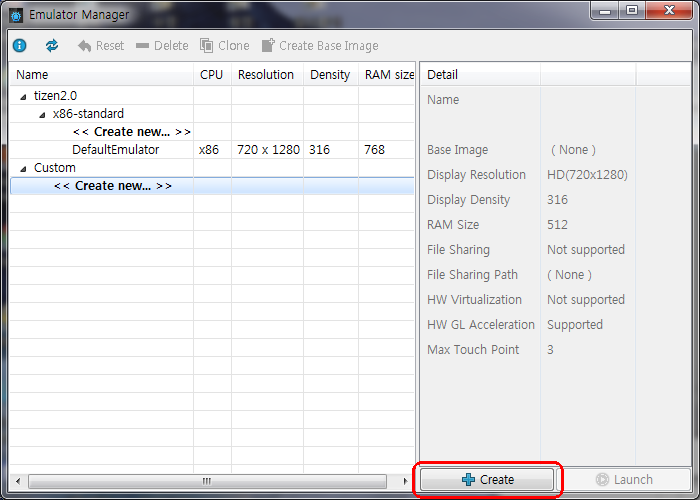
오른쪽에 가상 기기의 설정이 나온다. 이름과 해상도, 램 용량을 입력하고 Base Image에 있는 폴더 버튼을 누르면 Tizen 시스템 이미지를 찾는 다이얼로그가 나타난다.

Tizen 시스템 이미지를 찾는 창이 나타나면 부팅 가능한 Tizen 이미지를 찾아서 선택하면 되는데, 아직 시스템 이미지를 만들어보지 못했으니 Tizen 2.0 standard 이미지를 찾아서 선택한다. Tizen 2.0 standard 이미지는 ‘SDK를 설치한 폴더\platforms\tizen2.0\emulator-images\default\x86-standard\’에 있다.
이미지를 선택하고 다시 위의 화면으로 돌아가면 <Confirm> 버튼을 눌러 설정을 마치면 된다.
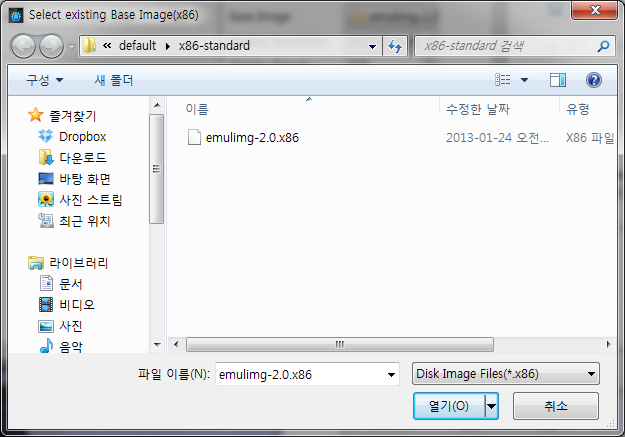
처음에 만든 DefaultEmulator과 두 번째로 만든 CustomEmulator가 출동 준비를 마치고 대기하고 있다.
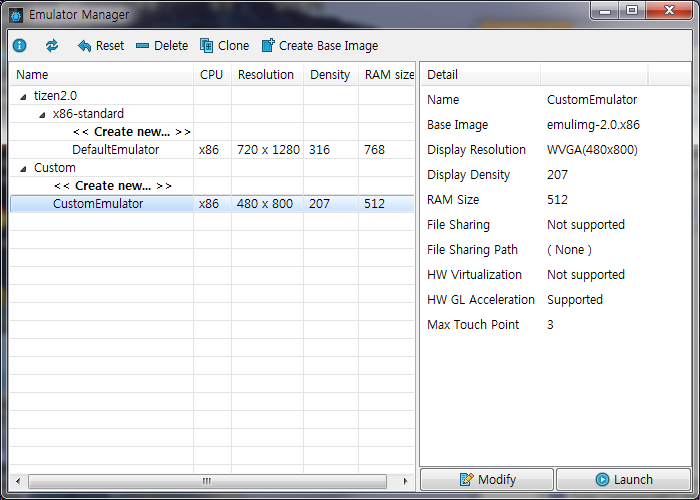
위에서 만든 두 가상 기기 중 하나를 선택하고, <Launch> 버튼을 누르면 아래 그림과 같은 순서로 가상 기기로 부팅이 된다.
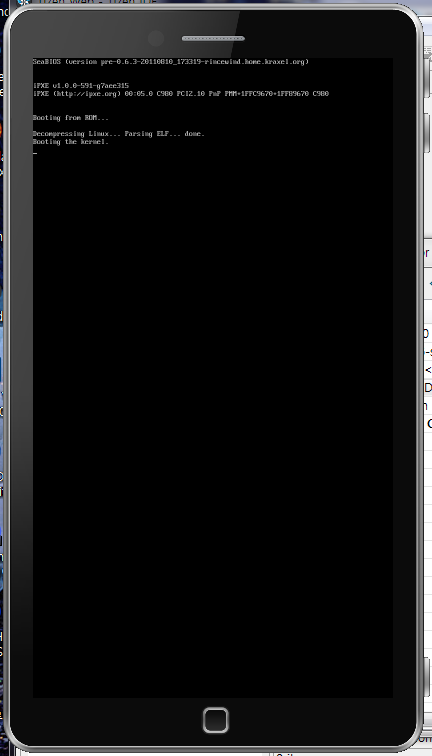
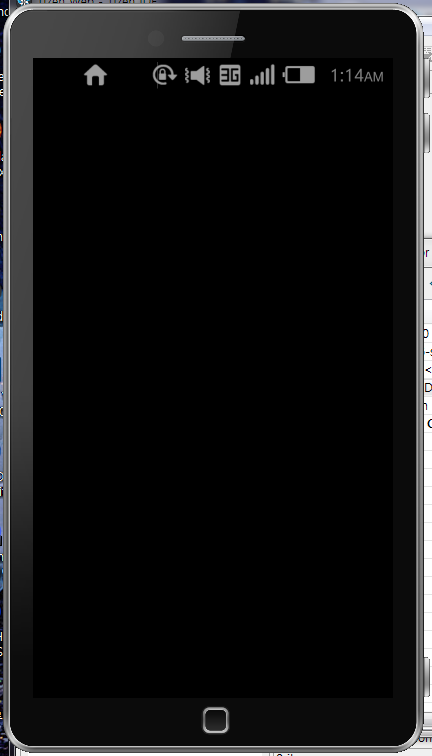
부팅 과정이 끝나면 위의 오른쪽 그림과 같이 언어 선택 창이 제일 먼저 뜬다. 여기서 원하는 언어를 선택한다(뭐 난 한글 이외에는 잘 모르니까 한국어를 선택해야지).
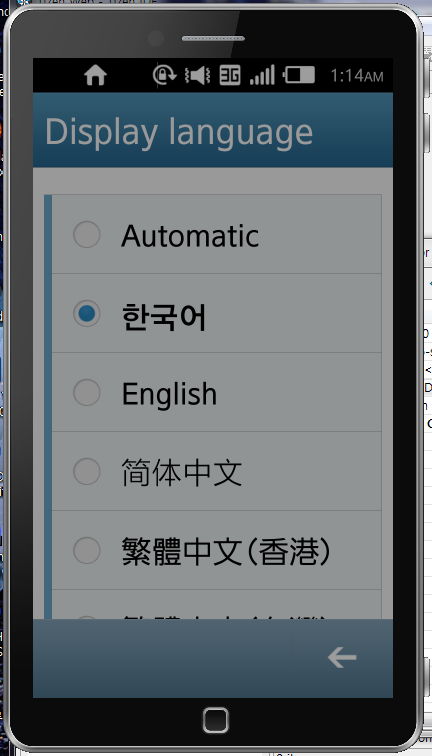
한국어를 선택하면 잠시 뒤 아래 그림과 같이 메시지가 한글로 바뀌어 출력되고, <시작> 버튼을 누르면 표준 시간대를 선택하는 화면이 나온다.
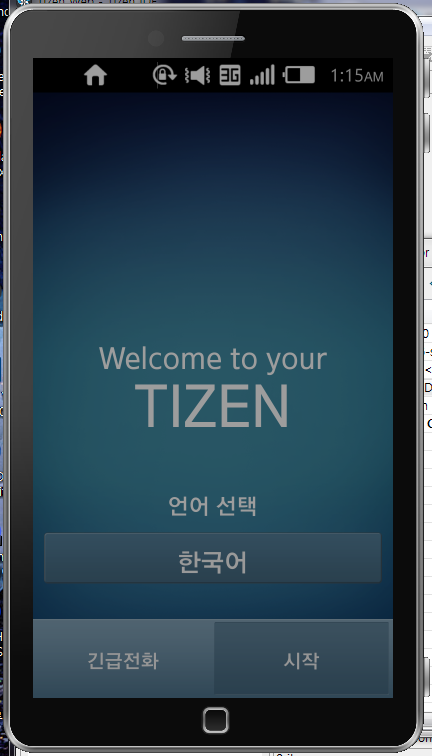
설정이 끝나고…아래의 오른쪽 그림처럼 메인 화면이 나타난다.
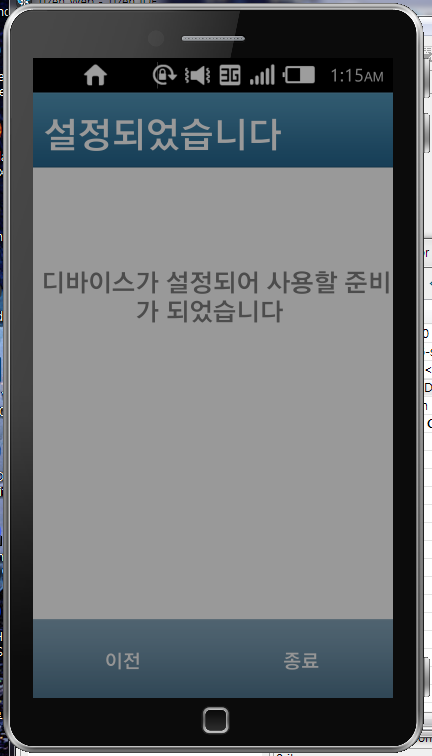
음…멍~~~~
이제 뭘 해야 되지?