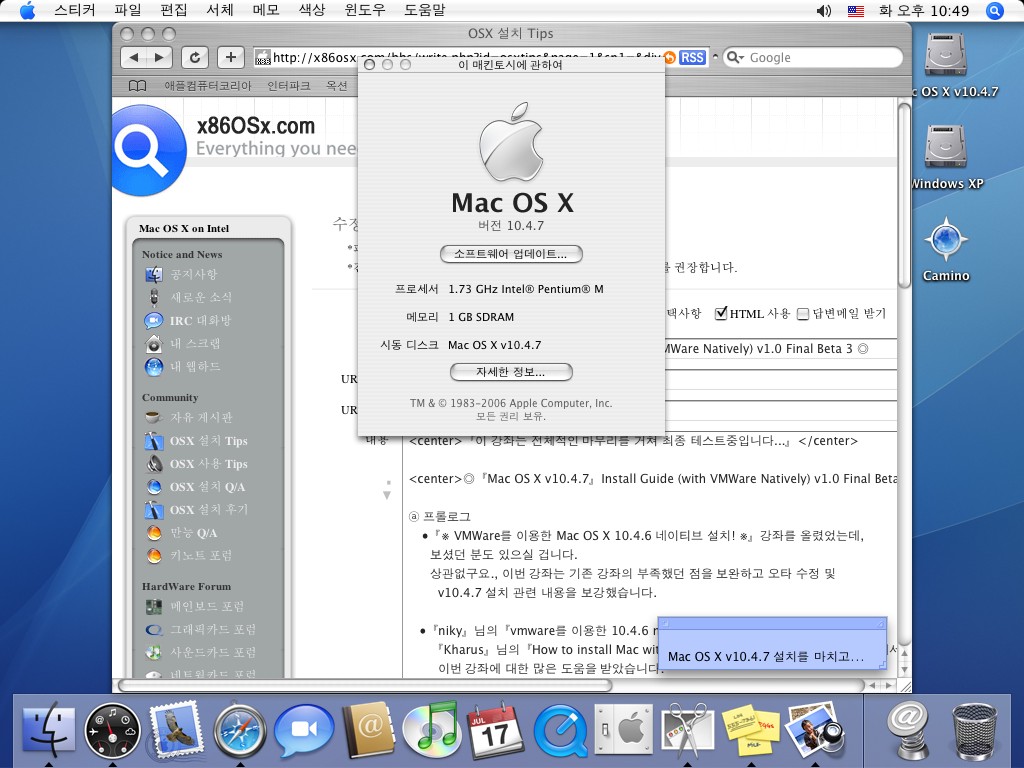원문 링크 : [펌]『Mac OS X v10.4.7』Install Guide (with VMWare Natively) v1.1 Final
=========================================================
[펌]『Mac OS X v10.4.7』Install Guide (with VMWare Natively) v1.1 Final
ⓐ 프롤로그
●『※ VMWare를 이용한 Mac OS X 10.4.6 네이티브 설치! ※』강좌를 올렸었는데,
보셨던 분도 있으실 겁니다.
상관없구요., 이번 강좌는 기존 강좌의 부족했던 점을 보완하고 오타 수정 및
v10.4.7 설치 관련 내용을 보강했습니다.
●『niky』님의『vmware를 이용한 10.4.6 native 설치하기』과
『Kharus』님의『How to install Mac with VMWare Natively(Minimal Edition)』에서
이번 강좌에 대한 많은 도움을 받았습니다.
● 설치하면서 오류가 난다면 질문하기 전에 Q/A에 검색을 해주시는 센스는
우리 맥 유저들이 지켜야 할 기본적인 예의랍니다.
● Make by: Seo Jae-won. (서재원)
Last Updated: 2006. 8. 16. PM 04:10.
ⓑ
준비물
● 구하는 방법은 어둠의 경로와 x86OSx 자료실. 기본적인 센스~
① Mac OS X v10.4.6 x86 설치 DVD 이미지
○ 제일 중요한 거죠~ 그런거죠~
참고로 NTFS 파티션 필요한 것 아시죠?
용량이 커서 FAT32 파티션에는 저장할 수가 없답니다.
이번 강좌에서는 Jas 패치판을 사용할 거구요.
Myzar 패치판도 비슷비슷해요.
○ 다운로드: 어둠의 경로. (FolderPlus, SunFolder, ClubBox…)
② VMWare Workstation 5.5 (Now: VMWare Workstation 5.5.1.19175)
○ 가상 머신 툴입니다.
꼭 v5.5 이상 버전을 준비해주세요. v5.0 버전에서는 오류가 발생합니다.
○ 다운로드: 어둠의 경로. (FolderPlus, SunFolder, ClubBox…)
③ DAEMON Tools 4 (Now: DAEMON Tools 4.03HE with SPTD 1.25)
○ 가상 드라이브 툴입니다.
DVD 이미지를 VMWare CD-ROM으로 그냥 마운트하면 SAM 오류가 잘 나더라구요.
참고로 Mac Drive 6을 사용하실 분은 DAEMON Tools 4 대신, DAEMON Tools 3을 사용해 주세요.
○ DAEMON Tools 3 (Now: DAEMON Tools 3.47) 다운로드: THE DAEMONS HOME (Download!)
○ 다운로드: THE DAEMONS HOME (Download!)
④ Acronis Disk Director 10 (Now: Acronis Disk Director Suite 10.0.2117)
○ 파티션 툴입니다.
파티션 매직만 쓰다가 Mac OS X 깔면서 처음 써봤는데 기능이 괜찮아요.
Kharus님 말로는 어둠의 경로 버전이 깨졌다고 합니다.
Acronis Disk Director 10이 문제가 있다면, Acronis Disk Director 9를 사용해주시는 센스~
○ 다운로드: 어둠의 경로. (FolderPlus, SunFolder, ClubBox…)
⑤ chain0
○ 멀티 부팅 툴입니다.
Windows NT 부트 메뉴에서 Mac OS X로 부팅하기 위한 부팅 파일…
○ 다운로드: x86OSx 자료실. (Download!)
ⓒ 설치하기
● 다 준비했다면 설치해야죠~ 그런거죠~
그렇다고 Mac OS X v10.4.7 업데이트 이미지까지 설치하려고.. ㅡㅡ*
① VMWare Workstation 5.5를 설치합니다.
○ 시리얼은 어둠의 경로에서… ^^.
② DAEMON-Tools 4를 설치합니다.
○ 설치중에 SPTD 관련해서 재부팅 요구하거든요. 일단은 재부팅 안한다고 해주세요.
③ Acronis Disk Director 10을 설치합니다.
○ 이 것도 설치 끝내면 “재부팅 안하면 실행 안시켜줘!” 라고 뜹니다.
이제 재부팅 해주시면 DAEMON-Tools 4 설치창이 뜰겁니다.
ⓓ 멀티 부팅 설정
● 이번 강좌에서는 멀티 부팅을 위해 chain0을 사용하겠습니다.
OS Selector가 GUI도 지원되고 좋았었는데, 부팅이 느려져서… ㅡㅡ;;
① 준비한 chain0 파일을 C 드라이브 루트에 복사합니다.
②
Boot.ini 파일의 속성에서 읽기 전용을 풀어줍니다.
○ Boot.ini 파일이 보이지 않는다면?
제어판의 폴더 옵션에서 시스템 파일 및 숨김 파일을 표시하도록 설정합니다.
③ Boot.ini 파일을 편집 프로그램으로 불러옵니다.
④ Boot.ini 파일 내용이 나타납니다.
○ Boot.ini 예제
[boot loader]
timeout=15
default=multi(0)disk(0)rdisk(0)partition(1)WINDOWS
[operating systems]
multi(0)disk(0)rdisk(0)partition(1)WINDOWS=”Microsoft Windows XP”
c:\\chain0=Mac OS X v10.4.7
⑤ 먼저 timeout=15 부분은 멀티 부팅 메뉴를 표시할 시간입니다. 15초 정도로 입력해 주세요.
⑥ 그리고 제일 끝부분에 “c:chain0=Mac OS X v10.4.7” 라고 입력해 주세요.
⑦ 수정을 완료하셨으면 Boot.ini 파일을 저장해 주세요.
ⓔ 파티션 설정
● 이번 강좌에서는 파티션을 위해 Acronis Disk Director 10을 사용하겠습니다.
파티션 매직보다는 이게 편하더라구요.
참고로 영문 계정이어야 한다더라구요. 저는 항상 영문 계정이라…
혹시 모르니까 한글 계정 쓰시는 분중에 오류나는 분 계시면 영문 계정으로 바꿔보시길…
Acronis Disk Director 10 키는 것 잊지 마시구요~
① 처음 실행하신다면, Automatic Mode? Manual Mode? 물어봅니다. Manual Mode 선택해 주세요.
② 설치할 공간은 나눠두셨으리라 믿고, Unallocated에 오른쪽 클릭해서 Create Partition 선택해 주세요.
③ File System:은 None, Create as:는 Primary Partition을 선택하고 OK를 눌러줍니다.
④ 이제 새로 생긴 파티션에 오른쪽 클릭해서 Advanced의 Change Type를 선택해 주세요.
⑤ 0AFh ShagOS swap를 선택하고 OK를 눌러줍니다.
⑥ 이제 깃발을 눌러줍시다!
ⓕ 가상 머신 만들기
● 여기는 대충해도 된다는 것 같지만, 세부 옵션이 설치를 좌우한다!
VMWare Workstation 5.5 키는 것 잊지 마시구요~
① “New Virtual Machine” 아이콘을 클릭합니다.
② “New Virtual Machine Wizard” 창이 뜨면, 다음을 클릭합니다.
③ “Virual machine configuration”에서는 “Custom”을 선택하고 다음을 클릭합니다.
④ “Virtual machine format”에서는 “New – Workstation 5″(기본값)을 선택하고 다음을 클릭합니다.
⑤ “Guest operating system”에서는 “Other”을 선택하고, “Version”에서도 “Other”를 선택합니다.
⑥ “Virtual machine name”에서는 “Mac OS X v10.4.7″이라고 입력합니다.
○ “Mac OS X v10.4.7” 대신 적절한 이름을 입력해도 됩니다.
⑦ “Processors”에서는 “One”(기본값)을 선택하고 다음을 클릭합니다.
⑧
“Memory”에서는 “256MB” 정도를 선택하고 다음을 클릭합니다.
○ “256MB” 대신 적절한 용량을 선택해도 됩니다.
⑨ “Network connection”에서는 “Do not use a network connection”을 선택하고 다음을 클릭합니다.
①ⓞ “I/O adapter types”에서는 “BusLogic”(기본값)을 선택하고 다음을 클릭합니다.
①① “Disk”에서는 “Use a physial disk (for advanced users)”를 선택하고 다음을 클릭합니다.
○ 경고 메시지가 뜨면 “OK”를 클릭합니다.
①② “Device”에서는 “PhysicalDrive0″을 선택하고, “Usage”에서는 “Use individual”를 선택하고 다음을 클릭합니다.
①③
“Partition”에서는 “Unknown”으로 표시되는 Mac OS X를 설치할 드라이브를 선택하고 다음을 클릭합니다.
○ 용량을 확인해 주세요.
①④ “Disk file”에서는 “Mac OS X v10.4.7.vmdk”를 입력하고, 마침을 클릭합니다.
○ “Mac OS X v10.4.7.vmdk” 대신 적절한 이름을 입력해도 됩니다.
①⑤ “Mac OS
X v10.4.7″ 가상 머신이 나타 나면, “Edit virtual machine settings” 아이콘을 클릭합니다.
○ “Mac OS X v10.4.7” 대신 ⑥에서 입력한 적절한 이름(..?)이 나타날 수도 있습니다.
①⑥ “HardWare” 탭이 나타나면, “Audio”를 선택하고, “Remove”를 클릭합니다.
①⑦ “Hard Disk (IDE 0:0)”을 선택하고, “Advanced”를 클릭합니다.
①⑧ “Advanced” 창이 뜨면, “Mode”탭에서 “Independent”를 선택합니다.
①⑨ 아래 항목이 활성화되면, “Persistent”(기본값)를 선택하고 “OK”를 클릭합니다.
②ⓞ
“CD-ROM (IDE 1:0)”을 선택하고, “Virtual device node”에서 “IDE 0:1″을 선택합니다.
②①
“Connection”탭의 “Use physical drive:”에서 DAEMON-Tools 4 가상 드라이브를 선택합니다.
ⓖ 본격적인 설치!
● 드디어 설치가 시작됐어요!!!
참고로 가상 머신 화면을 누르면 가상 머신 입력 상태가 되고, Ctrl + Alt 키를 누르면 네이티브 입력 상태가 됩니다.
① 상단의 “▶” 버튼을 눌러 가상 머신을 시작합니다.
② 가상 머신 입력 상태로 하고, “ESC”키를 누릅니다.
③ “Boot Menu”가 뜨면, “CD-ROM Drive”를 선택하고, 엔터키를 누릅니다.
④ 10초 CountDown이 뜨면, “F8″키를 누릅니다.
⑤ “boot:” 입력창이 뜨면, “-v”를 입력하고 엔터키를 누릅니다.
○ Verbose 모드라는 건데요. 막 영어들이 뜹니다.
여기서 막히신다면 Q&A 질문 ㄱㄱ~
⑥ “Mac OS X” 창이 뜬다 하면 50% 성공~!!! “주 언어로 한글 사용” 선택후 화살표를 클릭합니다.
○ 여기서 영어로 선택하면 더 빠르다는 분이 있는데, 오십보 백보같습니다.
⑦ “Mac OS X 설치” 창으로 바뀌면, 다음을 클릭합니다.
⑧ “소프트웨어 사용 동의서” 창으로 바뀌면 계속을 클릭합니다.
⑨ 동의 확인 창이 나타나면 동의를 클릭합니다.
①ⓞ “대상 디스크 선택” 창으로 바뀌는데, 아무 디스크가 안 나타나죠?
①① “유틸리티” 메뉴에서 “디스크 유틸리티”를 선택합니다.
①② 왼쪽 리스트에서 아까 만들었던 Mac OS X v10.4.7 설치 파티션을 선택합니다.
○ 조심, 또 조심. 잘못하면 윈도우 날린다구요~
①③ 선택하고, 지우기탭을 선택합니다.
①④ “볼륨 포맷:”은 “Mac OS 확장(저널링)”(기본값)을 선택하고, “이름:”에는 “Mac OS X v10.4.7″을 입력하세요.
○ “Mac OS X v10.4.7” 대신 적절한 이름을 입력해도 됩니다.
①⑤
지우기 버튼을 클릭합니다. 지우기가 완료되면, 디스크 유틸리티를 닫고, “대상 디스크 선택” 창에 나타난 디스크를 선택하고, “계속”을 클릭합니다.
①⑥ “Mac OS X v10.4.7″에 손쉬운 설치” 창으로 바뀌면, 하단의 “사용자화”를 클릭합니다.
○ “Mac OS X v10.4.7” 대신 ①④에서 입력한 적절한 이름(..?)이 나타날 수도 있습니다.
①⑦ “프린터 드라이버”, “언어 번역”, “X11″을 모두 해제하세요.
○ 한국어는 자동 선택되어서, 해제되지 않습니다.
①⑧ Jas 패치판을 기준으로 했으니, Myzar 패치판 분들은 다른 강좌를 참조하세요.
○ JaS.INTEL.And.AMD.Patches 패키지를 엽니다.
○ Intel + SSE2라면, “Intel.10.4.6.Combo.Update”와 “INTEL.SSE2″를 선택합니다.
○ Intel + SSE3라면, “Intel.10.4.6.Combo.Update”와 “INTEL.SSE3″를 선택합니다.
○ AMD + SSE2라면, “AMD.10.4.6.Combo.Update”와 “AMD.SSE2”, “10.4.6.SemjaZa.V1.2.AMD.Decrypts를 선택합니다.
○ AMD + SSE3라면, “AMD.10.4.6.Combo.Update”와 “AMD.SSE3”, “10.4.6.SemjaZa.V1.2.AMD.Decrypts를 선택합니다.
①⑨ “설치”를 클릭하세요!
②ⓞ “설치 DVD 확인중”이 나타나면 과감히!!! “건너뜀”을 클릭합니다.
②① 설치가 완료되고, 다시 시작을 한다고 하면, 가상 머신을 종료하세요!
ⓗ OS X야, 안녕?
● OS X와의 첫 부팅! 첫 만남! 너무 기대되네요.
이 부분에서 한글 전환과 10.4.7 패치를 한답니다.
참고로 한/영 변환은 Alt + Space!
① 이제 네이티브 부팅을~ 컴퓨터를 다시 시작합니다.
② 이제 타임아웃이 뜨면서 아까 만들어 둔 멀티 부팅 메뉴가 뜰텐데 Mac OS X v10.4.7을 선택하세요!
○ 매번 말씀드리지만 아까 입력한 다른게 뜰 수도 있습니다.
③ CountDown이 뜨면, “F8″키를 누릅니다.
④ “boot:” 입력창이 뜨면, “-v”를 입력하고 엔터키를 누릅니다.
○ Verbose 모드라는 건데요. 막 영어들이 뜹니다.
여기서 막히신다면 Q&A 질문 ㄱㄱ~
⑤ 조금 기다리면 “Welcome” 창이 뜹니다. 와~ 근데 우리 나라가 없네요. 아래의 “Show All” 버튼을 클릭합니다.
○ 저의 경우에는 환상적인 동영상을 볼 수 있었습니다.
⑥ 목록이 길어졌네요. 아래로 쭉 내리다 보면 “Korea, Republic Of”가 있네요. 선택하고 “Continue”를 클릭합니다.
⑦ “Do You Already Own a Mac?” 창이 뜨네요. 다른 맥이 없으니 기본값으로 “Continue”를 클릭합니다.
⑧ “Select Your Keyboard” 창이 뜨는데, Hangul, 2-Set Korean. 다 알맞게 선택되어 있네요. 기본값으로 “Continue”를 클릭합니다.
⑨ “How Do You Connect?” 창에서는 “Local network (Ethernet)을 선택하고, “Continue”를 클릭합니다.
①ⓞ 기본값으로 두고 “Continue”를 클릭합니다.
○ 여기서 좀 오래걸리네, 냥…
①① “Enter Your Apple ID” 창이 뜹니다만, ID가 없으니 기본값으로 두고 “Continue”를 클릭합니다.
①② “Registration Information” 창이 뜹니다. 기본값으로 두고 진행하려니, 경고가 뜨네요. 각자 입력하고, “Continue”를 클릭합니다.
①③ “A Few More Questions” 창이 뜹니다. 각자들 선택합니다. 아래 체크 표시는 해제하고, “Continue”를 클릭합니다.
①④ “Create Your Account” 창이 뜹니다. 암호 입력하고, “Short Name”이 틀리지 않나 확인해 주세요. 이제 “Continue”를 클릭합니다.
○ 저의 경우에는 Short Name이 SeoJaewon인데 seojaeweon라고 해놨더군요.
①⑤ “Select Time Zone” 창이 뜹니다. 시간이 틀리지만, 일단은 “Seoul – Korea”를 선택하고, “Continue”를 클릭합니다.
①⑥ 시간이 틀리지만, 일단은 기본값으로 두고 “Continue”를 클릭합니다.
①⑦ 와, 설치가 끝난 것을 환영한답니다. “Done”를 클릭합시다!
①⑧ 아래의 “Dock”에서 “System Preferences”를 실행합니다.
①⑨ “Personal” 탭의 “International”을 선택합니다.
②ⓞ “Languages:”에서 제일 아래의 “한글”을 제일 위로 드래그합니다.
②① 이제 “Formats” 탭으로 이동! “Region”이 “대한민국 (영어)”로 되어있군요. “대한민국”으로 바꿔줍시다. 이제 닫아줍시다.
②② 컴퓨터를 다시 시작해야 변경 사항이 완벽히 스며든다는 군요. 컴퓨터를 다시 시작해줍시다.
②③ 이제 Mac OS X v10.4.7 업데이트 이미지를 다운로드해서 데스크탑에 저장해주세요.
○ 커널이 포함되지 않았기 때문에 AMD와 Intel 모두 같은 패치를 적용해도 된다고 합니다.
이번 강좌에서는 JaS.10.4.7.Update.(Intel).zip를 사용하도록 하겠습니다.
○ 다운로드: x86OSx 자료실. (Download!)
②④ 데스크탑에 받아진 JaS 폴더를 열고 JaS.10.4.7.Update.(Intel) 패키지를 더블 클릭해주세요.
②⑤ JaS 10.4.7 Update (Intel) 설치라고 나타나지만 AMD 유저분들 떨지마세요.
②⑥ 계속, 계속, 설치 순서대로 눌러주세요.
②⑦ 생각보다 빨리
깔리네요. 닫기를 누르고 재시작! 이 아니고, 기다려 주세요.
○ 재시작 절대로 안되요!! 커널 패닉됩니다. ㅡㅡ+
②⑧ 이제 응용 프로그램 폴더의 유틸리티 안에 있는 디스크 유틸리티를 실행해 주세요.
②⑨ Mac OS X v10.4.7이 설치된 파티션을 선택하고, 디스크 권한 복구를 살포시 눌러줍시다.
③ⓞ 저의 경우에는 권한 오류가 많이 뜨더군요. 권한 복구가 끝나면 디스크 유틸리티를 닫아주세요.
③① 같은 폴더에 보면 터미널이라는 프로그램이 있습니다. 실행해 주세요.
③② Welcome to Darwin! 메시지가 뜨면, 터미널에 sudo update_prebinding -root / -force 라고 입력해주세요.
③③ 그러면 Password: 라고 뜹니다. 관리자 계정 암호를 입력해 주세요.
○
암호를 쳐도 칸이 늘어나지는 않습니다. 이 점 주의해 주세요.
③④ 정상적으로 완료되면 아무 메시지도 뜨지 않습니다. 이제 재시동해주세요.
③⑤ 데스크탑의 JaS 폴더는 삭제하셔도 됩니다.
ⓘ OS X를 잘 사용하려면…
● OS X를 잘 사용하는 방법!!!
① OSX 사용 Tips을 참조해서 자기 입맛에 맞게 OS X를 꾸며주세요.
② 고스트나 트루이미지로 백업정도 해놓는 것도 나중에 상당히 편하다구요~
○ 그럼 저처럼 커널 패닉 당해도.. 어떻게든… ㅋ
ⓙ My Computer!!
● 제가 Mac OS X v10.4.7을 설치한 사양입니다.
① ASUS A3E Laptop
② Pentium M 740J, 1.73Ghz
③ Intel Alviso-G i915GM
④ DDR SDRAM 1024MB
⑤ Intel 915GM Express
⑥ Realtek ALC880
⑦ TSSTCorp TS-L532A
⑧ Realtek RTL8139
⑨ Intel PRO/W 2200BG NC
①ⓞ Mac OS X v10.4.7 Native + Windows XP Media Center Edition 2005 Native
ⓚ 에필로그
● 좀 있으면, Leopard 나온다는데… 뭐하는 짓인지 모르겠네요..
그래서 ※ VMWare를 이용한 Mac OS X 10.4.6 네이티브 설치! ※ 에서 많이 베껴왔답니다. ㅋ
● 태글 모두 받아드리고요. 보는 즉시 수정합니다. 많은 태클 부탁드려요~!
(ㅡㅡ+)
● Updated.
2006. 8. 7. PM 08:35. – ◎ v1.0 Beta 01 ◎. x86OSx Write.
2006. 8. 7. PM 08:52. – ◎ v1.0 Beta 02 ◎. Acronis Disk Director 설명 보강.
2006. 8. 7. PM 09:08. – ◎ v1.0 Beta 03 ◎. Mac OS X v10.4.7 업데이트 파일 설명 보강.
2006. 8. 7. PM 09:12. – ◎ v1.0 Beta 04 ◎. 준비물 다운로드 링크 추가 및 HTML 태그 수정. ㅡㅡ+
2006. 8. 7. PM 10:25. – ◎ v1.0 Beta 05 ◎. OS X 설치 완료~ v10.4.7 패치 관련 대폭 수정.
2006. 8. 7. PM 10:45. – ◎ v1.0 Beta 06 ◎. 공백 관련 사항 수정. SimplyRAR 관련 내용 추가.
2006. 8. 8. AM 10:05. – ◎ v1.0 Beta 07 ◎. OS X를 잘 사용하려면… 내용 추가.
2006. 8. 8. AM 10:25. – ◎ v1.0 Beta 08 ◎. Mac OS X v10.4.6이라고 표시된 부분들 수정.
2006. 8. 8. AM 10:30. – ◎ v1.0 Beta 09 ◎. HTML 태그 추가, Congra… 문구 추가.
2006. 8. 8. AM 10:34. – ◎ v1.0 Beta 10 ◎. 따분… My Computer!! 추가.
2006. 8. 8. PM 09:05. – ◎ v1.0 Beta 11 ◎. My Computer!! 수정. Updated. 표시 방법 수정. DAEMON Tools 설명 보강.
2006. 8. 8. PM 09:25. – ◎ v1.0 Beta 12 ◎. Mac OS X v10.4.7 업데이트 파일 변경. 및 업데이트 관련 사항 추가. ▶ 아이콘 변경.
2006. 8. 8. PM 10:32. – ◎ v1.0 FinBeta ◎. Mac OS X v10.4.7 업데이트 관련 사항 마무리. 전체적인 내용 마무리.
2006. 8. 8. PM 10:40. – ◎ v1.0 FinBeta2◎. HTML 태그들 수정. 제목 및 경고 문구 수정. 칸 너비 수정.
2006. 8. 8. PM 10:57. – ◎ v1.0 FinBeta3◎. Mac OS X v10.4.7 설치를 끝내고… 스샷 추가.
2006. 8. 9. AM 09:20. – ◎ v1.0 Final ◎. 이 강좌대로 따라해서 설치를 마쳤습니다. ~
2006. 8.16. PM 04:10. – ◎ v1.1 Final ◎. 지우기 버튼 관련 내용 수정. / 추가.