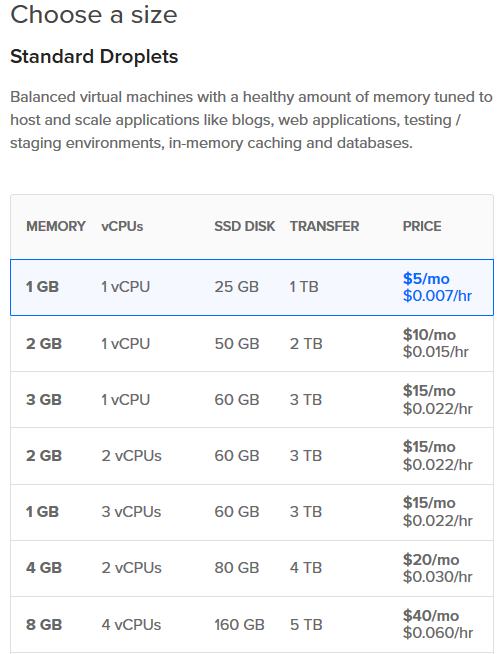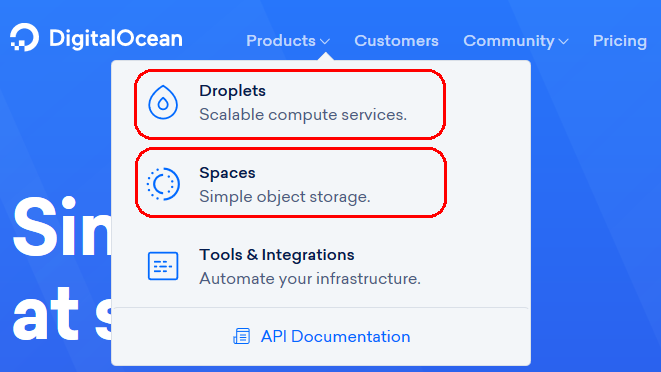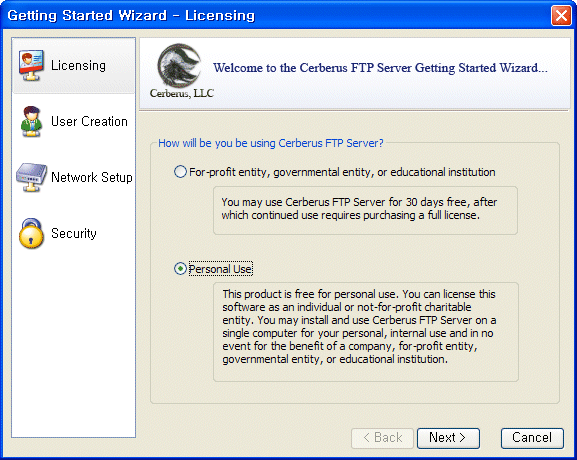-
워드프레스 업그레이드 시 ftp 연결정보 창이 나올 때
워드프레스 업그레이드가 있다고 뜨길래 업그레이드 버튼을 눌렀더니 ftp로 접속할 수 있는 정보를 입력하라는 창이 떴다. 분명히 제대로 된 정보를 입력하고 다시 업그레이드를 눌렀는데 업그레이드가 되지 않는다. 다시 확인해보니 워드프레스를 설치한 서버의 ftp를 막아놓았다. 이상하다? 전에는 업그레이드 잘 됐었는데…하면서 검색을 해보니 워드프레스 설정파일인 wp-config.php 파일의 끝에 아래의 두 줄만 넣으면 ftp 창이 뜨지 않고 업그레이드가 된단다. 위 코드의 첫째 줄은 설명문으로 /*과 */ 사이에 설명을 넣으면 되고 아무런 기능도 하지 않는다. 둘째 줄만 정확하게 입력하면 된다. 해보니 바로 업그레이드가 잘 된다.
-
DigitalOcean의 대시보드 둘러보기
이전 글을 통해서 DigitalOcean에 계정을 등록했으니 이제 각종 설정 및 상태를 확인할 수 있는 대시보드를 알아보자. DigitalOcean 홈페이지에서 오른쪽 위에 있는 Login을 누르면 로그인 창이 뜬다.아이디, 비밀번호 및 캡챠 인증에 성공하면 아래 그림과 같은 대시보드 화면으로 전환된다. 대시보드에서 서버 생성, 변경, 삭제 등의 관리를 할 수 있다. 또한 생성된 서버에 도메인도 연결할 수 있다. 위 그림은 이미 가상서버가 생성되어있고, 그 가상서버에 도메인도 등록되어있다.위 그림의 가상서버에 워드프레스를 업로드해서 현재 보고있는 블로그를 운용하고 있다. 일단 오른쪽 위의 얼굴같이 생긴 노란색 원을 클릭하고, settings를 선택해보자.그러면 프로필, 결제정보, 리베이트정보 등을 볼 수 있다. Billing(결제정보)에는 프로모션 크레딧 남은 금액과 결제할 카드 정보등이 보인다.Referrals는 추천인 코드를 만들어주고, 이 코드를 클릭해서 가입한 가입자가 25달러 이상 결제를 하면…
-
DigitalOcean VPS 서비스 알아보기와 가입하기
DigitalOcean은 VPS(가상사설서버, 가상머신)와 저장소 제공 서비스를 하고있다. http://www.digitalocean.com 위 사이트에 가서 Product를 누르면 아래 그림처럼 팝업 메뉴가 나온다. 위 그림에서 위의 빨간 사각형에 있는 Droplets가 VPS 서비스이고, 아래의 Spaces는 저장소만 빌려주는 서비스이다.저장소만 빌려주는 서비스는 이미지호스팅 같은 개념인 것 같다.여기서 이용할 서비스는 위의 Droplets인데, 처음에 이 사이트에 와서 메뉴를 보면서 도대체 뭐가뭔지 알 수가 없었다.분명 VPS 서비스가 된다는 검색 결과를 클릭해서 사이트에 왔는데 VPS라는 말은 어디에도 안보이고, Droplets라니…하여튼…눌러서 내용을 대충 읽어보니 이게 VPS란다(전 서버가 SSD를 사용한다).옆에 Pricing을 누르면 서비스 가격표가 나온다. 월 이용료가 최저 5달러부터 최대 960달러까지 가용 자원의 크기에 따라서 다양하다.난 블로그를 쓸거니까 월 5달러짜리면 충분할 것 같다.월 5달러라도 SSD를 25GB나 주고, CPU core 1개에 램 1GB를 보장하며, 월 트래픽…
-
DigitalOcean VPS 이용하기 글을 써보자
2007년 처음 블로그를 시작할 때 비누넷(연 1만원대)을 이용하다가 2012년부터 라온넷의 아나바다 프리미엄형(연 26,400원)을 이용해서 텍스트큐브로 유지해왔다. 라온넷 프리미엄형이 HDD 3GB에 DB 300MB, 일일 트래픽 5GB라서 블로그 – 트래픽이 많지는 않아서 이정도로도 충분하긴 하다 – 로 이용하는데 불편한점은 없었고, 위의 용량 내에서 도메인을 9개를 붙여서 총 3개의 사이트를 운용할 수 있다.shrimp.pe.kr과 shrimp.kr을 등록해서 블로그를 썼었다. 그런데 문제는 텍스트큐브. 텍스트큐브가 2016년까지 계속 업그레이드 되면서 2.0 베타버전 두 번째까지 나온 이후로 2년가까이 어떤 업그레이드도, 상황 설명도 없이 소식이 아예 끊어졌다.안정버전인 1.10.10을 설치해서 계속 써왔다.하지만 플러그인이나 테마 등의 신규 등록도 없고, 새로운 기능들도 추가돼야 하는데 그런 것도 안되고하다보니 좀 식상한다고 할까? 아무튼 새로운 전기가 필요했다.몇 년 전에도 워드프레스로 옮기려고 한동안 이것저것 하다가 포기하고 그냥…
-
DigitalOcean에 새로운 둥지 마련
지금까지 이용하던 라온넷에 그렇게 문제가 있는건 아니지만, VPS 서비스를 써보기로 하고 몇 군데 찾아보다가 일단 DigitalOcean.com에 정착했다. 싱가폴에 있는 서버에 들어왔는데 ping 속도가 100ms 정도로 좀 늦는다. 업로드 속도도 2mbps 정도, 다운속도도 비슷한 것 같다. VPS라서 웹서버나 다른 설정을 직접 해야되서 좀 복잡하다. 하지만 블로그뿐 아니라 다른 홈페이지도 다양하게 만들 수 있을 것 같다. 일단 부딪혔으니 이제는 해결할 일만 남았다. ㅋ
-
공짜로 쓸 수 있는 FTP 서버 Cerberus FTP Server 설정하기
공짜로 쓸 수 있는(개인에 한해서) FTP 서버인 Cerberus FTP Server을 알게 되었다. Serv-U가 설정하기가 만만치 않은데 이 서버 프로그램 설치하고 설정하다보니 설정하는게 비교적 간단하고 쉬웠다. 공유기를 통과하는데도 공유기에서 포트포워딩한 것으로 잘 동작한다. 프로그램은 여기에서 다운로드 프로그램을 설치한 후 처음으로 실행하면 다음과 같은 라이센스 화면이 나온다. 개인사용자용으로 하면 공짜로 쓸 수 있다. 우선 사용자를 하나 만들어주고, 초기 디렉토리도 지정해준다. 공유기를 사용하는 경우에만 나오는건지는 모르겠지만…공유기에서 잡아야 할 사항이 표시된다. 보안 관련 설정을 하는데 일단 그냥 넘어갔다. 설정이 완료되고 나오는 메인 화면.이 화면에서 모든 설정 및 감시를 할 수 있다 – 현재 로그 출력 화면.
-
[펌] DNS 서버 IP주소 모음
원문 링크 : [펌] DNS 서버 IP주소 모음 DNS 서버 IP주소 모음 한국통신(KT) 168.126.63.1 168.126.63.2 하나로 131.107.1.7 210.94.0.7 데이콤 164.124.101.2 203.248.252.2 두루넷 210.117.65.1 210.117.65.2 신비로 202.30.143.11 203.30.143.11 드림라인 210.181.4.25 210.181.1.24 코넷(한국통신) : kornet.net 210.104.1.3 210.204.251.22 168.126.63.1 168.126.63.2 211.216.50.150 211.216.50.160 보라넷(천리안/데이콤) : chollian.net 164.124.101.2 211.106.67.221 파워콤 61.41.153.2 203.248.252.2 하나로통신 : hananet.net 210.94.0.7 131.107.1.7 210.180.98.69 두루넷 : thrunet.com 211.117.65.100 210.117.65.1 210.117.65.2 하 이 텔 : hitel.net 204.252.145.2 드림나인 : dreamx.net 210.181.4.25 210.181.1.24 신비로 샤크 : onsesshark.net 202.30.143.11 203.240.193.11 엘림넷 : http://www.elim.net/ 203.239.131.1 203.239.130.1 싱크로드 : http://www.syncroad.com/ 211.188.128.2