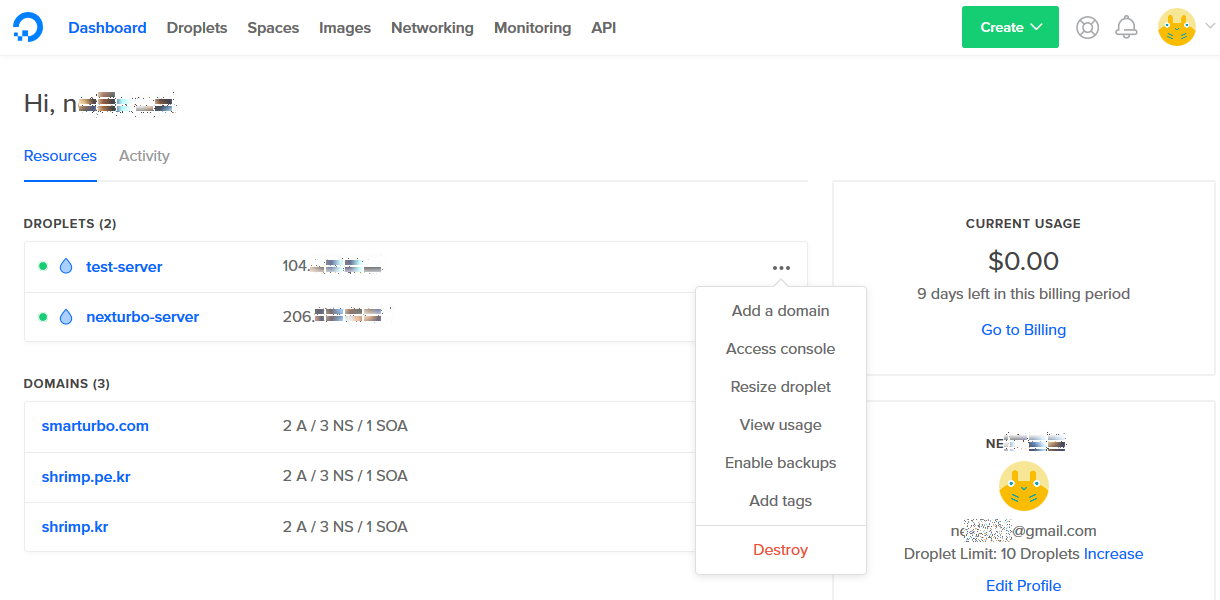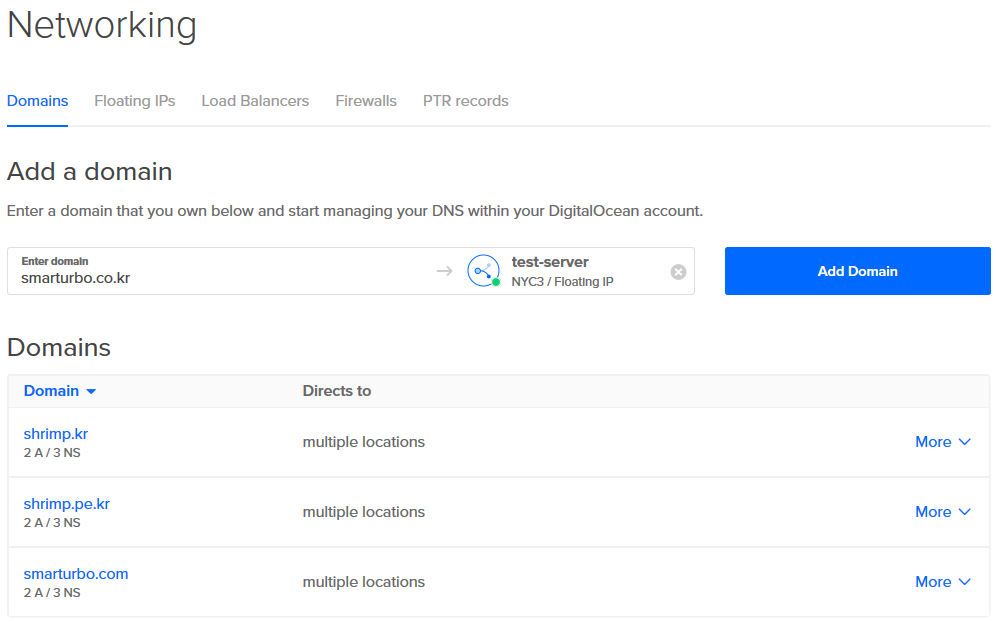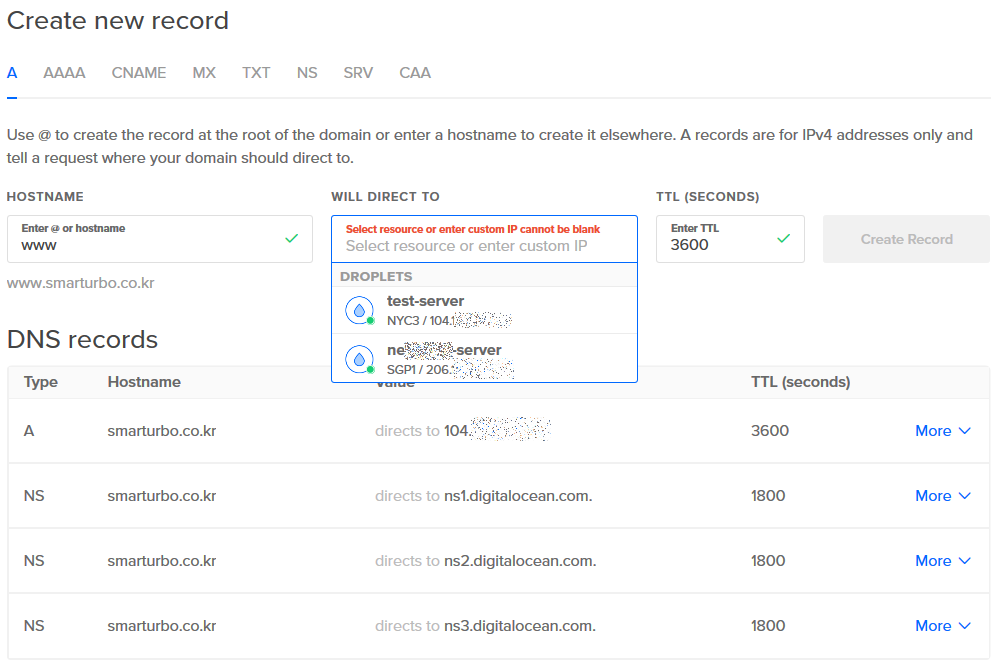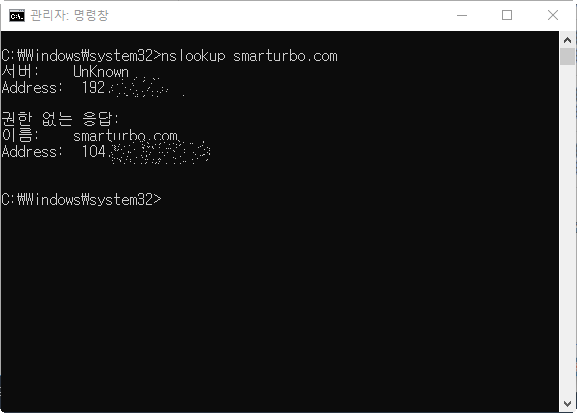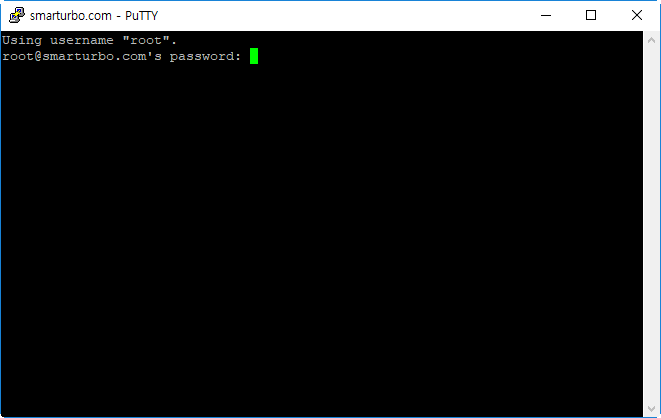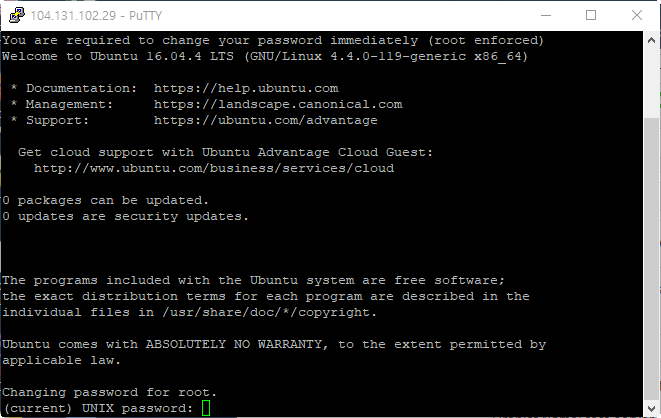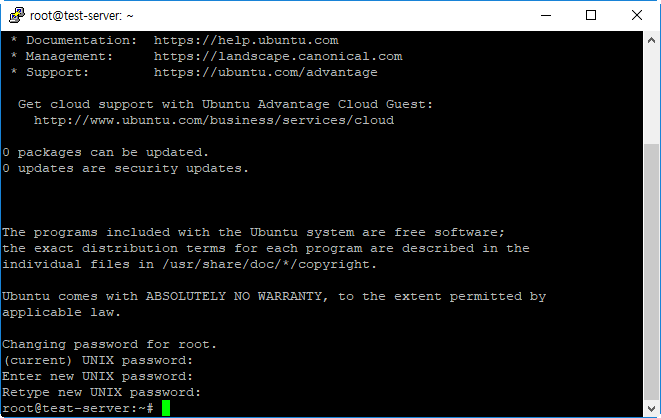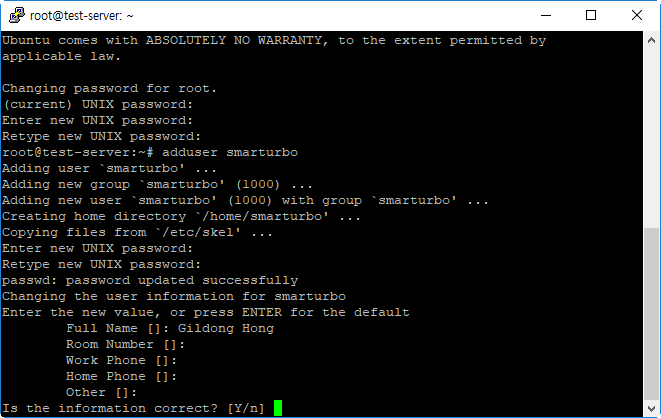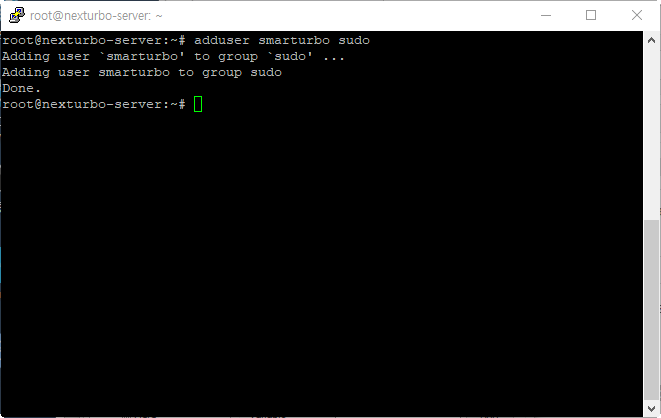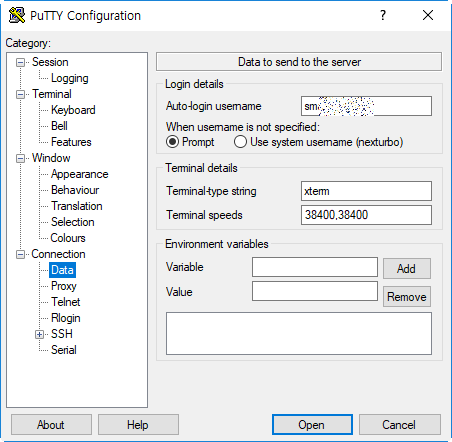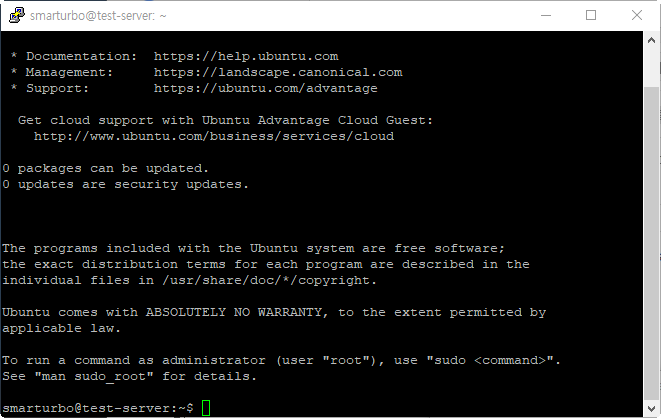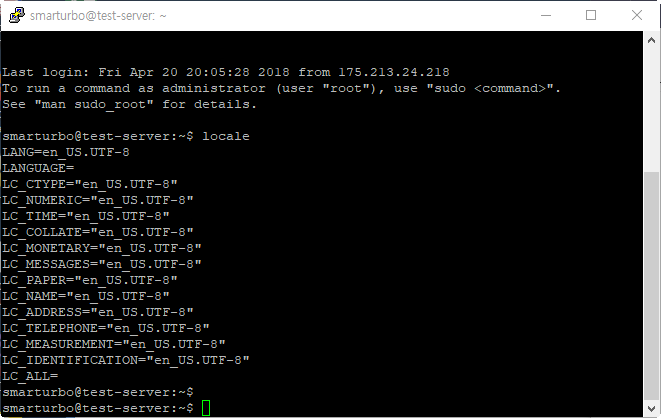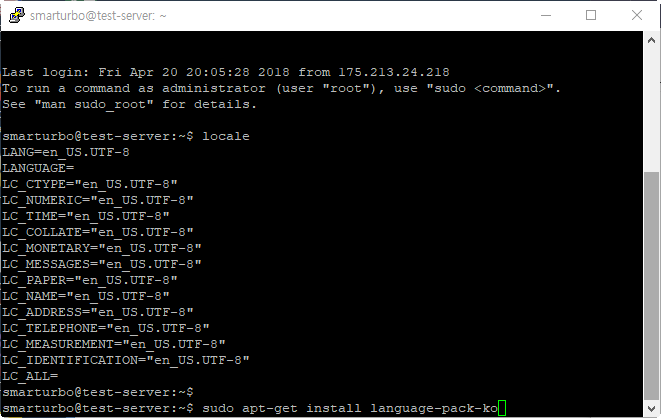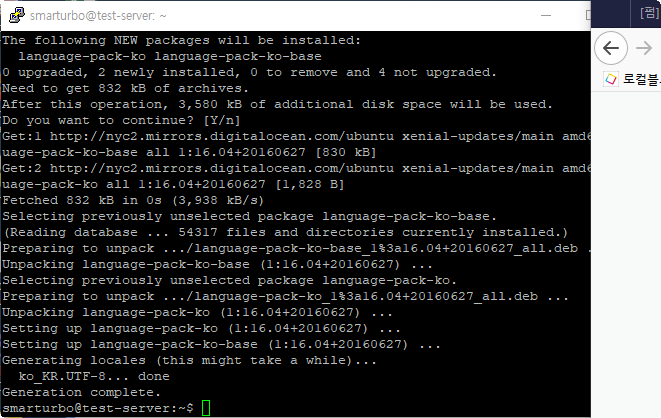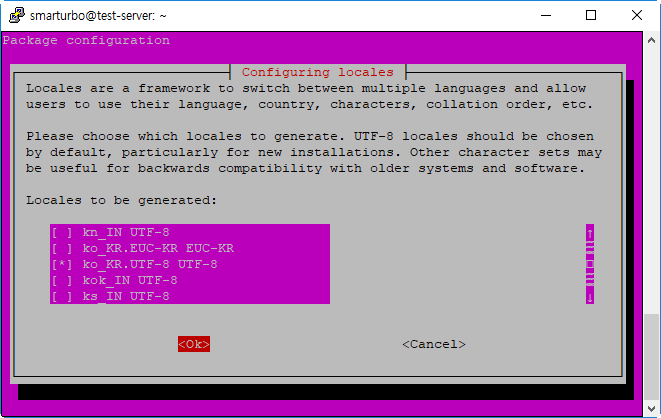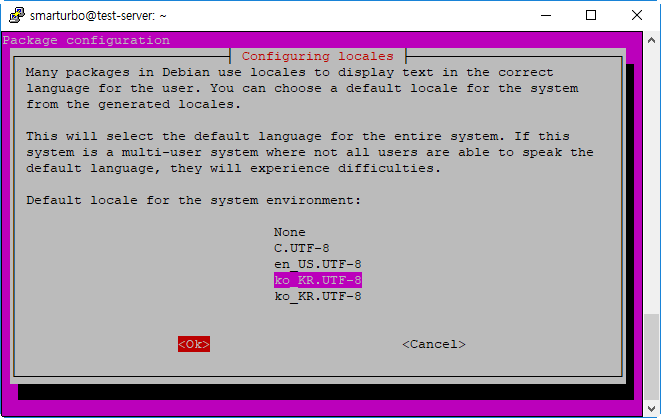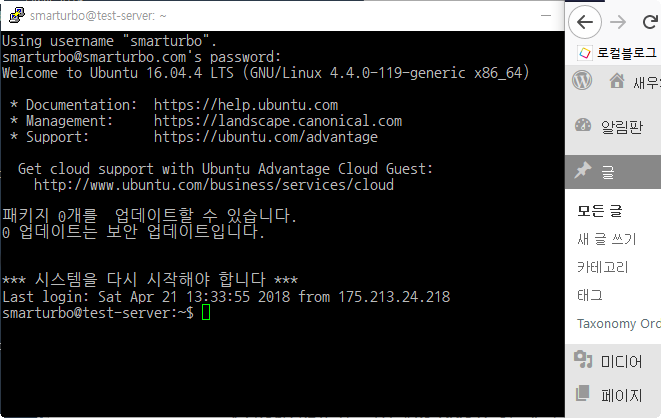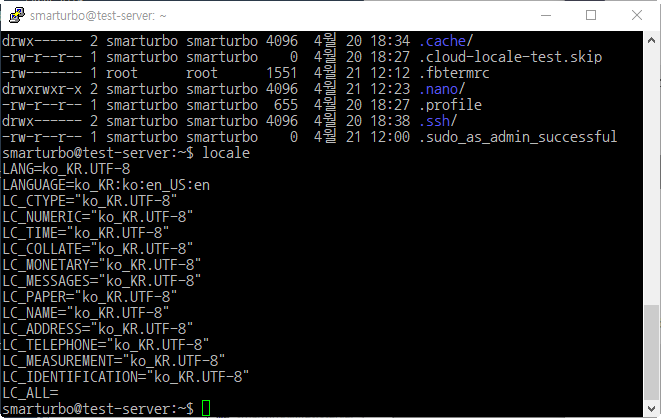이번에는 이전 글에서 만든 가상서버에 도메인을 연결하고, 터미널로 접속해서 기본 설정을 해보자.
이 글을 따라하기 위해서는 PuTTY를 미리 설치해야 된다.
PuTTY 설치 및 사용법은 구글에서 검색해보면 많이 나온다.
DigitalOcean에 로그인해서 대시보드로 이동하면 지금까지 만든 서버 목록과 등록된 모든 도메인이 표시된다.
여기서는 새로 만든 test-server를 가지고 작업을 해본다.
test-server의 오른쪽을 보면 …이 보인다.
그 부분에서 마우스 왼쪽 버튼을 누르면 메뉴가 팝업된다.
그 중 <Add a Domain>을 선택하면 아래와 같은 화면이 나온다.
Enter Domain에 사용할 도메인 이름을 입력하고, 오른쪽의 <Add Domain>를 누르면 해당 도메인이 DigitalOcean의 네임서버에 등록된다.
그 페이지에서 HOSTNAME에 WWW를 입력하고, Will Direct To에서 test-server를 선택한다.
그러면 DNS records에 도메인 이름에 www가 더해진 도메인이 추가된다.
물론 도메인은 미리 준비해두어야 하며, 해당 도메인을 등록한 등록업자에게 네임서버를 변경해달라고 해야된다.
DigitalOcean의 네임서버를 아래와 같다.
- ns1.digitalocean.com
- ns2.digitalocean.com
- ns3.digitalocean.com
윈도우에서 도스창(cmd.exe)(리눅스나 맥은 터미널)을 열고 등록한 도메인네임의 IP 주소를 확인해본다.
확인은…
nslookup 도메인네임nslookup을 했을 때 위에서 연결한 서버의 IP 주소가 나오면 정상적으로 등록된 것이다.
이제 PuTTY(리눅스나 맥은 터미널)를 실행해서 위에서 등록한 도메인으로 접속해보자.
PuTTY에서 접속할 사이트에는 등록한 도메인 이름을 입력하고, username은 root로 한다.
이전 글에서 가상서버를 만들었을 때 받은 메일에 있는 비밀번호는 의미없는 숫자와 문자의 조합으로 만들어진 것으로 너무 길어서 기억하기도, 직접 입력하기도 어렵다.
일단 해당 메일을 띄워서 비밀번호를 선택해서 클립보드에 복사한다(Ctrl-C).
PuTTY에서 해당 도메인에 접속되면 위 그림과 같이 root의 비밀번호를 입력하라고 나오는데, PuTTY 창에서 마우스 오른쪽 버튼을 누른다.
그러면 클립보드에 복사한 내용이 자동으로 입력된다.
하지만…화면에는 아무런 변화도 없는데, 유닉스(리눅스)의 비밀번호 입력은 아무런 표시가 되지 않으므로 걱정할 필요가 없이 엔터키를 누른다.
정상적으로 비밀번호가 입력되었으면 서버에 root로 로그인이 되고, 비밀번호 바꾸기로 바로 진행이 된다.
여기에서 현재 비밀번호를 또 입력해야 되는데, 마찬가지로 마우스 오른쪽 버튼을 누르면 클립보드에 저장된 내용이 자동으로 입력된다.
엔터를 치면 새로운 비밀번호를 입력하라고 뜨며, 새로운 비밀번호를 입력하고 엔터를 치면 확인을 위해 다시 한번 새로운 비밀번호를 입력하라고 나온다.
같은 비밀번호를 다시 입력하고 엔터를 치면 아무런 메시지도 없이 프롬프트가 나온다.
만약 확인용으로 입력한게 처음과 다르면 다르다는 메시지와 함께 비밀번호를 바꾸지 못했다고 표시된다.
이제 새로운 사용자를 하나 추가해보자.
root는 모든 작업을 할 수 있지만, 잘못 사용하면 내가 설정한 것을 엉망으로 만들 수도 잇으므로 새로운 사용자를 추가해서 추가한 사용자로 로그인하고 설정하는게 안전하다.
$ adduser newuser위와 같이 해서 비밀번호를 입력하고, 정보를 입력하면 새로운 사용자가 등록된다. 정보는 다 건너뛰어도 되고, 필요한 정보만 입력해도 된다.
여기서는 이름만 입력했다.
일반 사용자는 설정하는데 제약이 많으므로 아래와 같이 입력해서 root와 같은 그룹으로 등록해서 더 많은 권한을 주기로 한다.
$ adduser newuser sudo새로운 사용자 등록이 끝났으면 연결을 종료하고, PuTTY에서 로그인할 사용자 이름에 새로 등록한 사용자를 지정해서 다시 연결한다.
처음에 root로 로그인했을 때는 프롬프트가 있는 줄의 처음에 root가 표시됐었는데, 새로 등록한 사용자로 로그인하면 새로 등록한 사용자 이름이 표시된다.
이제 실제로 사용 및 설정할 준비가 끝났다.
그런데 가끔 영어로 나오는게 어려울 수 있으니 우분투에 한글 로케일을 설치해서 메시지를 한글로 바꿔보자.
로케일을 바꾼다고 모든 메시지가 한글로 나오지는 않는 것 같지만 그래도 도움이 될 것 같다.
일단 현재 설정을 확인해보려면 ‘locale’라고 입력하면 아래와 같이 현재 로케일이 표시된다.
전부 영어에 미국으로 돼있다.
이제 아래와 같이 해서 한글 언어팩을 설치한다.
$ sudo apt-get install language-pack-ko설치하는 중간에 계속하겠냐는 물음이 나오면 그냥 엔터를 치거나 ‘Y’를 누르고 엔터를 치면 된다.
이어서 한글 로케일을 생성한다.
$ sudo locale-gen ko_KR.UTF-8다음은 한글 로케일을 기본으로 설정하기 위해 아래와 같이 입력하고, 나오는 화면에서 화살표 및 PgUp/PgDn키를 이용해 ko_KR.UTF-8을 찾아서 스페이스바를 눌러 체크하고 탭을 눌러 <ok>로 이동해서 엔터를 친다.
$ sudo dpkg-reconfigure locales다음 화면은 기본 로케일을 설정하는 화면인데, 여기서 ko_KR.UTF-8로 이동한 후 엔터를 치거나, 탭을 눌러 <ok>로 이동해서 엔터를 치면 된다.
이제 마지막으로 아래와 같이 해서 /etc/default/locale 파일에 기본 로케일로 지정한다.
재부팅 후에도 이 파일의 내용을 참조해서 기본 로케일이 설정된다.
$ sudo update-locale LANG=ko_KR.UTF-8이제 서버를 재부팅하면 한글 로케일이 적용된다.
$ sudo reboot재부팅하면 PuTTY의 연결이 끊어지므로 새로 연결하고 다시 로케일 설정상태를 확인해보면 모두 한글로 바뀐 것을 볼 수 있다.
다음에는 웹서버(Apache)와 MySQL, PHP, PHPMyAdmin을 설치해보자.